Druckdaten mit Inkscape und Scribus erstellen - Sorry, no d version available2014-11-06 21:16:53
Ich stand kürzlich vor der Situation Druckdaten für einen PVC-Bannerdruck anfertigen zu müssen. Naiv wie ich bin, dachte ich es sei mit dem erstellen des Motivs in Inkscape und einem einfachen "Export-Klick" getan. *hust*
In Wirklichkeit ist es so, dass die meisten Druckereien Druckdaten gerne im PDF Format mit dem CMYK Farbmodell hätten. Inkscape bietet zwar in seinem Farbwerkzeug eine CMYK Option, bewirken tut sie bei mir allerdings nichts. Die angezeigte Farbe bleibt unverändert. Nach kurzer Suchmaschinenarbeit war klar, dass Inkscape wohl keine CMYK PDF Dateien erstellen kann und man Scribus zur Hilfe nehmen soll. Schnell ein RGB-PDF in Inkscape exportiert und in Scribus geöffnet .. und: Das Ergebniss sieht nicht sehr schön aus. Zwar werden die Texte korrekt dargestellt, sämtliche Objekte verlieren jedoch ihre Füllung und erscheinen nur in ihren Umrissen. Das PDF Dokument mit dem Systemeigenen PDF Viewer geöffnet weist dieses Fehlerbild nicht auf. Hier folgte nun eine Stundenlange Fehlersuche, bis ich dann mal versuchte den Objekten eine Konturfüllung zu verpassen. Und siehe da: Nun wird auch die Füllung in Scribus angezeigt. Von da an war das erstellen des korrekten PDFs, verglichen mit der vorherigen Hürde, ein Kinderspiel.
Hier nun eine Schritt für Schritt Anleitung:
Zuerst natürlich das Druckmotiv in Inkscape erstellen. Nun am besten alle Texte in Pfade umwandeln, hierzu einfach die Texte Auswählen und "Pfad -> Objekt in Pfad umwandeln". Weiter geht es mit den Füllungen. Sollten Objekte ohne Kontur existieren diesen einfach eine Kontur verpassen, der Alphawert kann hierbei auf 0 gesetzt werden. Jetzt ein PDF Dokument exportieren: "Datei -> Speichern unter ..." Im Dialog "Portable Document Format (*.pdf) auswählen und Speichern.
Falls die Druckerei ein ICC Farbprofil anbietet sollte dieses nun unter ~/.color/icc/ abgelegt werden.
Das erstellte PDF in Scribus öffnen
Den Einstellungsdialog unter "Datei -> Dokument einrichten ..." aufrufen. Im Tab "Farbmanagment": Farbmanagment aktivieren und bei den drei Auswahlboxen "CMYK-Bilder", "CMYK-Füllfarbe" UND "Drucker" das gewünschte ICC Profil auswählen, falls im obigen Schritt eines abgelegt wurde. Um sicher die richtigen Farben im Dokument zu haben nun am besten noch "Druckfarben auf dem Bildschirm simulieren" und die beiden untergeordneten Checkboxen ebenfalls aktivieren.

Ok. Sollte das nun angezeigte Dokument die Farben zufriedenstellend anzeigen kann der nächste Schritt übersprungen werden. Nun gilt es sämtliche falsch aussehenden Füllungen zu berichtigen. Dazu einfach die Objekte (Zuvor muss eventuell noch die Grupperiung unter "Objekt -> Gruppe auflösen" aufgehoben werden) mit den richtigen CMYK Farben unter "Rechtsklick -> Eigenschaften -> Farben" füllen. Ein Rich Black wäre zum Beispiel 60/60/40/100.

Schlussendlich noch unter "Datei -> Exportieren -> Als PDF speichern" im Dialog den Tab "Farbe" auswählen und bei "Ausgabe vorgesehen für:" "Drucker" auswählen. Im Tab "Allgemein" kann nun noch der dpi Wert festgelegt werden und dann auf Speichern klicken.
Wenn alles richtig gemacht wurde liegt nun ein CMYK-PDF Dokument vor.

Disclaimer: Ich habe die Anleitung so erstellt wie sie bei mir funktioniert hat. Ich kann nicht garantieren, dass sie bei anderen ebenfalls so funktioniert und übernehme daher keine Haftung für eventuell falsch gedruckte Medien.
In Wirklichkeit ist es so, dass die meisten Druckereien Druckdaten gerne im PDF Format mit dem CMYK Farbmodell hätten. Inkscape bietet zwar in seinem Farbwerkzeug eine CMYK Option, bewirken tut sie bei mir allerdings nichts. Die angezeigte Farbe bleibt unverändert. Nach kurzer Suchmaschinenarbeit war klar, dass Inkscape wohl keine CMYK PDF Dateien erstellen kann und man Scribus zur Hilfe nehmen soll. Schnell ein RGB-PDF in Inkscape exportiert und in Scribus geöffnet .. und: Das Ergebniss sieht nicht sehr schön aus. Zwar werden die Texte korrekt dargestellt, sämtliche Objekte verlieren jedoch ihre Füllung und erscheinen nur in ihren Umrissen. Das PDF Dokument mit dem Systemeigenen PDF Viewer geöffnet weist dieses Fehlerbild nicht auf. Hier folgte nun eine Stundenlange Fehlersuche, bis ich dann mal versuchte den Objekten eine Konturfüllung zu verpassen. Und siehe da: Nun wird auch die Füllung in Scribus angezeigt. Von da an war das erstellen des korrekten PDFs, verglichen mit der vorherigen Hürde, ein Kinderspiel.
Hier nun eine Schritt für Schritt Anleitung:
Zuerst natürlich das Druckmotiv in Inkscape erstellen. Nun am besten alle Texte in Pfade umwandeln, hierzu einfach die Texte Auswählen und "Pfad -> Objekt in Pfad umwandeln". Weiter geht es mit den Füllungen. Sollten Objekte ohne Kontur existieren diesen einfach eine Kontur verpassen, der Alphawert kann hierbei auf 0 gesetzt werden. Jetzt ein PDF Dokument exportieren: "Datei -> Speichern unter ..." Im Dialog "Portable Document Format (*.pdf) auswählen und Speichern.
Falls die Druckerei ein ICC Farbprofil anbietet sollte dieses nun unter ~/.color/icc/ abgelegt werden.
Das erstellte PDF in Scribus öffnen
Den Einstellungsdialog unter "Datei -> Dokument einrichten ..." aufrufen. Im Tab "Farbmanagment": Farbmanagment aktivieren und bei den drei Auswahlboxen "CMYK-Bilder", "CMYK-Füllfarbe" UND "Drucker" das gewünschte ICC Profil auswählen, falls im obigen Schritt eines abgelegt wurde. Um sicher die richtigen Farben im Dokument zu haben nun am besten noch "Druckfarben auf dem Bildschirm simulieren" und die beiden untergeordneten Checkboxen ebenfalls aktivieren.

Ok. Sollte das nun angezeigte Dokument die Farben zufriedenstellend anzeigen kann der nächste Schritt übersprungen werden. Nun gilt es sämtliche falsch aussehenden Füllungen zu berichtigen. Dazu einfach die Objekte (Zuvor muss eventuell noch die Grupperiung unter "Objekt -> Gruppe auflösen" aufgehoben werden) mit den richtigen CMYK Farben unter "Rechtsklick -> Eigenschaften -> Farben" füllen. Ein Rich Black wäre zum Beispiel 60/60/40/100.

Schlussendlich noch unter "Datei -> Exportieren -> Als PDF speichern" im Dialog den Tab "Farbe" auswählen und bei "Ausgabe vorgesehen für:" "Drucker" auswählen. Im Tab "Allgemein" kann nun noch der dpi Wert festgelegt werden und dann auf Speichern klicken.
Wenn alles richtig gemacht wurde liegt nun ein CMYK-PDF Dokument vor.

Disclaimer: Ich habe die Anleitung so erstellt wie sie bei mir funktioniert hat. Ich kann nicht garantieren, dass sie bei anderen ebenfalls so funktioniert und übernehme daher keine Haftung für eventuell falsch gedruckte Medien.
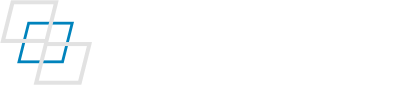



 Latest Tweets
Latest Tweets
Comments
Andreas schrieb am 2015-03-04 11:41:54
Hi, vielen Dank für dein Tutorial! Hatt mir sehr geholfen. Habe den gleichen Leidensweg hinter mir :) Danke fürs Abkrürzen! Beste Grüße Andreas
Rob schrieb am 2017-10-26 02:46:06
Ich meine, dass CMYK-output nur dann erzeugt wird, wenn das PDF/X1-a im Tab ("Allgemein") gewählt wird. Siehe auch https://www.flyeralarm.com/blog/de/druckfaehiges-pdf-mit-scribus-1-4-4-erstellen/